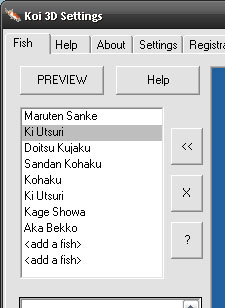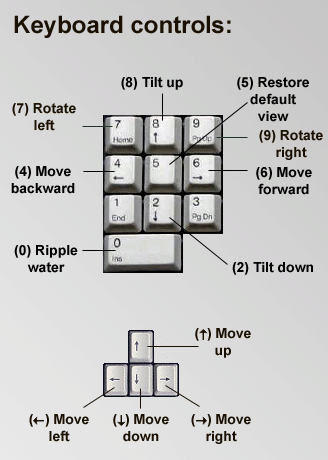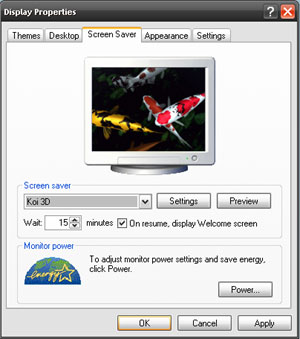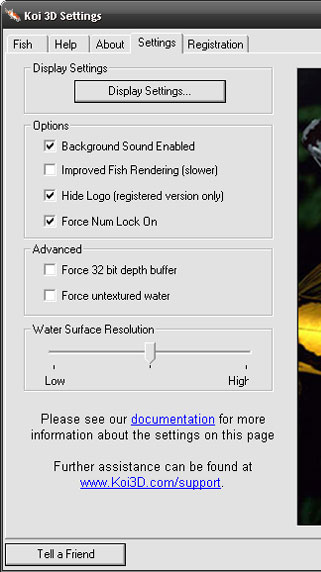|
|

Documentation
-
-
-
- Making Koi
3D your screensaver
-
-
-
-
|
|
1.
Installation
| |
To install Koi 3D, run Koi3D.exe, the installer. Then follow
the instructions in the installer wizard.
At the end of the installation, the Koi 3D Settings
dialog will optionally be shown. You may use this dialog to
choose your fish and preview
your pond.
Return to top |
|
|
2.
Selecting your fish
Koi 3D allows you to customize the
number and varieties of koi fish in your pond. To change these settings,
go to the Fish tab of the Koi 3D Settings
dialog.
There are several ways to reach the Koi 3D
Settings dialog.
- From your desktop, go to Start > All
Programs > Koi 3D > Configure
- You may also right-click on the Koi 3D icon
on your Desktop, then select Configure from the
pop-up menu.

To add a fish to your pond:
- Select a spot in the Pond Config Box, located
in the upper left-hand corner of the Koi 3D Settings
dialog.
- Select a fish from the Fish Selector Window
on the right-hand side of the dialog. You will see a larger image
of this fish appear in the Fish Preview Window,
while information about this fish will come up in the Fish
information box.
- Click the button with the arrow to add this
fish to your pond.
|
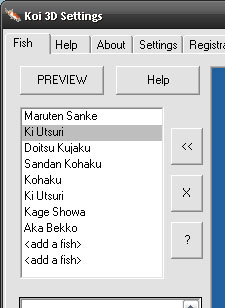
|
To remove a fish
from your pond:
- Select the fish you wish to remove from the Pond
Config Box.
- Click the 'X' button.
To add a random fish to your pond:
- Select a spot in the Pond Config Box.
- Click the '?' button.
To preview the pond with your current selection
of fish:
- Click the Preview button.
To save your current fish selection:
- Click the OK button at the bottom of
the dialog.
|
Return to top |
|
3.
Changing the viewing angle
Koi 3D is a true 3D environment that you can view
from different angles and move around interactively.
Koi 3D comes with eight pre-configured views to choose
from, or you may create your own custom view. Use your keyboard's
number keys to switch between the preset pond views:
|
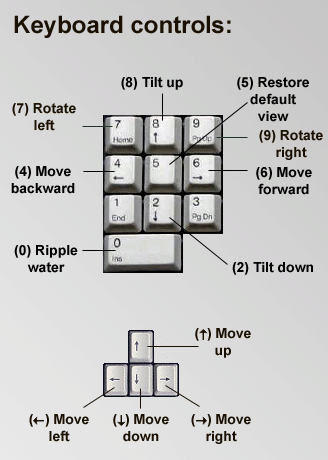
Tip: Try pressing the Spacebar
to ripple the pond water, then freeze the pond by hitting
the 'P' key. Now use the arrow keys and numeric key pad to
move around the frozen pond.
You can see how the refraction caused by the water distorts
the fish differently at different angles.
Return to top |
- 1: Cycle through preset views
- 2-9: Select one of the preset views
- 0: Custom view (user defined)
To create a custom view, press the '0'
(zero) number key and then use the arrow keys
and numeric key pad to navigate around your
pond until you are satisfied with your view.
The screensaver will start up in this view the next time
it runs.
To Exit Koi 3D, simply move the mouse, or
press the ESC key.
WARNING: Some keyboards and many laptops
do not have a numeric key pad. If your computer
does not have a numeric key pad you may use
the following alternative controls:
- W - Move forward
- S - Move backward
- Q - Rotate left
- E - Rotate right
- A - Tilt up
- Z - Tilt down
- P - freeze the pond
- Spacebar - Ripple the water
To view these controls while running the pond, press the
F1 key. |
|
|
4.
Making Koi 3D your screensaver
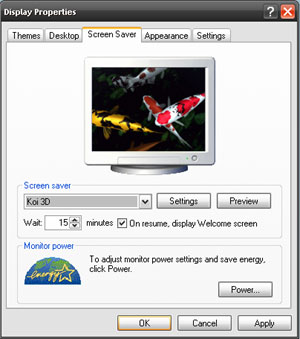 |
Koi 3D is a stand-alone application, but you
may also set it to run as your screensaver.
You may use the Display Properties dialog
to change your screensaver settings.
This dialog may be reached in several ways:
- Select Start > Settings
> Control Panel, then double-click on
Display to bring up the Display
Properties dialog box. Click on the Screensaver
tab, and you should see a panel like the one shown here.
- Right-click on your Desktop and select Propeties.
Click on the Screensaver tab.
You may use this dialog to:
- Set your default screensaver
- Open up the Koi 3D Settings dialog by
clicking the Settings button. This dialog
will allow you to select
your fish, register
and change your pond's advanced
settings.
- Preview your screensaver.
- Change the Wait setting (the number of
minutes your computer must be idle before the screensaver
starts)
- Password protect your computer.
Return to top |
|
| 5.
Koi 3D settings
You may use the settings tab of the Koi 3D
Settings dialog to control various settings for your pond,
including sound, display resolution and more advanced settings.
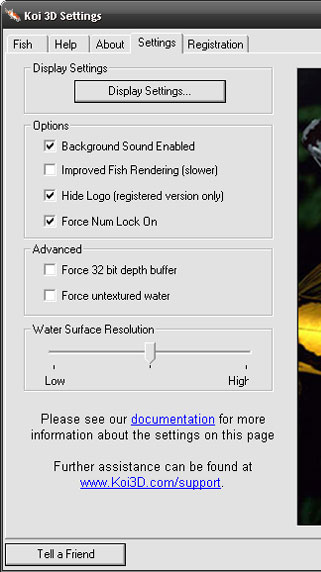 |
1. Display
Settings:
Click on the Display Settings button on
the Settings panel to change the resolution
that your screen uses when the pond is running. In general,
lowering your screen resolution will speed up how fast your
pond runs.
You may also change the color depth that
your pond uses. The color depth controls
how many colors your computer displays. You may choose between
16 bit and 32 bit color
depth. Your pond will run faster with 16 bit color
depth selected than with 32 bit color depth.
If you have an older computer and your pond is running very
slowly (or not at all), try selecting 16 bit color depth and
the lowest display resolution.
2. Sound:
You may enable or disable the pond's background water sounds
using the Background Sound Enabled check
box.
|
3. Improved Fish Rendering:
Enabling Improved Fish Rendering will cause the
fish in your pond to be rendered using a higher quality technique
called Software Skinning, but this technique will
also cause your pond to slow down significantly. Users with older
or less powerful computers should not enable Improved Fish
Rendering.
4. Advanced:
The next release of Koi 3D will give you the option of improving
image quality by forcing your computer to use 32-bit depth
buffering.
If your computer's graphics card is too old to run Koi 3D, you
may try checking the Force Untextured Water box.
This will disable the advanced water effects in the pond, but will
allow the program to work on older machines.
5. Water Surface Resolution:
You may change the resolution at which the water surface in your
pond is rendered by sliding the Water Surface Resolution
bar. When set to high, this setting will give you
the highest quality image of the pond water and your fish, but it
will also cause the pond speed to slow down slightly. To maximize
the speed of your pond, change this setting to low.
Return to top
|
|
6.
Purchase and Registration
| |
To register Koi 3D
and remove the nag screen, you must purchase the program.
After making your purchase, you will be directed to download
the Full Version of Koi 3D.
During installation of the Full Version,
you will be asked to provide your email address in order to
register your copy.
Be sure you use the same email address you supplied when
making your purchase.
Older versions of Koi 3D only:
To register Koi 3D and remove the nag screen,
you must obtain a Registration Code.
If you have not yet purchased Koi 3D and are running a demo
that you downloaded from our website, you must purchase the
Full Version of Koi 3D.
Once you have obtained a registration code, you must copy
it into the Registration Code box on the
Registration tab of the Koi 3D Settings
dialog box. This will unlock the full features of Koi
3D .
If your Registration Code appears not to
work, make sure that:
- You correctly entered your System ID
when you obtained your Registration Code
from our Web
Registration Page. (You must log in
to access this page).
- You copied the Registration Code we gave
you exactly as it appeared on our Web Registration
Page. You should not change the format of this
code, or add extra whitespace (e.g. spaces and tabs) when
entering it into the Registration Code
box on the Registration tab of the Koi
3D Settings dialog box. (We recommend you use
CTRL-C and CTRL-V to copy and paste your System ID and Registration
Code to avoid making mistakes in typing).


Return to top
|
|
|
7.
Troubleshooting
| |
Koi 3D uses
advanced 3D graphics techniques which may cause it to run
slowly, or not at all, on older computers.
- For the most up-to-date troubleshooting information, visit
the support page on our website at www.Koi3D.com/support.
- If you believe you have found a bug in Koi 3D, please
fill out the bug report form on our website at www.Koi3D.com/support/report_bug.html.
Your bug report will help us improve our software and give
you the best koi pond possible.
Common problems:
1. Koi 3D runs very, very slowly.
Try reducing the
number of fish in the pond, or reducing
the resolution setting for your pond.
Ideally, the framerate of your pond should be at least
15 frames per second (fps), and preferably over 20 fps.
To check to see how fast your pond is running, press 'T'
while the screensaver is running. The framerate will appear
in the upper left-hand corner of the screen
2. Koi 3D will not run at all.
Try disabling
the advanced water effects. Older computers will not
be able to run Koi 3D with the water effects enabled.
If this does not work, try changing
the resolution setting for your pond.
If that does not work, we recommend you obtain
the latest graphics card drivers from your PC vendor's
website, and install them, following the vendor's recommendations
- if you are not comfortable installing drivers, we recommend
contacting your vendor for detailed instructions or further
advice. We cannot help resolve driver configuration issues
and cannot take responsibility for problems caused by changes
you make to your PC configuration.
3. I have problems running Koi 3D on my laptop, but it
works fine on my desktop.
The first release of Koi 3D may not run on some laptops,
particularly those more than a couple years old (e.g. Windows
98 or Windows ME laptops). In general, the graphics capabilities
of most laptop computers are a year or two behind the capabilities
of desktops bought at the same time.
Return to top
|
|
8.
Uninstallation
| |
There are two ways to uninstall Koi 3D:
- Go to the Start Menu and select Programs
> Koi 3D > Uninstall.
- Go to the Start Menu and select Settings
> Control Panel > Add or
Remove Programs. Select Koi 3D Screensaver
from the list and click on the Remove button.
The uninstaller will remove all software installed with
Koi 3D.
Return to top |
|
|